Add new documentation fully contained within the repo
1
.gitignore
vendored
@ -17,6 +17,7 @@ static/sets/
|
||||
|
||||
# Temporary
|
||||
*.csv
|
||||
/local/
|
||||
|
||||
# Apple idiocy
|
||||
.DS_Store
|
||||
|
||||
217
README.md
@ -2,230 +2,31 @@
|
||||
|
||||
A web application for organizing and tracking LEGO sets, parts, and minifigures. Uses the Rebrickable API to fetch LEGO data and allows users to track missing pieces and collection status.
|
||||
|
||||
> **Screenshots at the end of the readme!**
|
||||
|
||||
<a href="https://www.buymeacoffee.com/frederikb" target="_blank"><img src="https://cdn.buymeacoffee.com/buttons/v2/default-yellow.png" alt="Buy Me A Coffee" height="41" width="174"></a>
|
||||
|
||||
## Features
|
||||
|
||||
- Track multiple LEGO sets with their parts and minifigures
|
||||
- Mark sets as checked/collected
|
||||
- Mark minifigures as collected for a set
|
||||
- Track missing pieces
|
||||
- View parts inventory across sets
|
||||
- View minifigures across sets
|
||||
- Automatic updates for LEGO data (themes, colors, sets)
|
||||
- Wishlist to keep track of what to buy
|
||||
|
||||
## Prerequisites
|
||||
## Prefered setup: pre-build docker image
|
||||
|
||||
- Docker
|
||||
- Docker Compose
|
||||
- Rebrickable API key (from [Rebrickable](https://rebrickable.com/api/))
|
||||
Use the provided [compose.yaml](compose.yaml) file.
|
||||
|
||||
## Setup
|
||||
|
||||
1. Clone the repository:
|
||||
```bash
|
||||
git clone https://gitea.baerentsen.space/FrederikBaerentsen/BrickTracker.git
|
||||
cd BrickTracker
|
||||
mkdir static/{sets,instructions,parts,minifigs}
|
||||
```
|
||||
|
||||
2. Create a `.env` file with your configuration:
|
||||
```
|
||||
REBRICKABLE_API_KEY=your_api_key_here
|
||||
DOMAIN_NAME=https://your.domain.com
|
||||
LINKS=True
|
||||
RANDOM=True
|
||||
```
|
||||
|
||||
- If using locally, set `DOMAIN_NAME` to `http://localhost:3333`.
|
||||
|
||||
- `LINKS`: Set to `True` in order for set numbers to be links to Rebrickable on the front page.
|
||||
|
||||
- `RANDOM`: Set to `True` in order for the sets to shuffle on the frontpage each load.
|
||||
|
||||
3. Deploy with Docker Compose:
|
||||
```bash
|
||||
docker compose up -d
|
||||
```
|
||||
|
||||
4. Access the web interface at `http://localhost:3333`
|
||||
|
||||
5. The database is created, csv files are downloaded and you will be redirected to the `/create` page for inputting a set number.
|
||||
|
||||
## Setup using pre-build Docker image
|
||||
|
||||
1. Setup folders and files:
|
||||
```bash
|
||||
mkdir BrickTracker
|
||||
cd BrickTracker
|
||||
mkdir -p static/{sets,instructions,parts,minifigs}
|
||||
touch app.db
|
||||
```
|
||||
|
||||
2. Create Docker Compose file:
|
||||
```bash
|
||||
services:
|
||||
bricktracker:
|
||||
container_name: BrickTracker
|
||||
restart: unless-stopped
|
||||
image: gitea.baerentsen.space/frederikbaerentsen/bricktracker:latest
|
||||
ports:
|
||||
- "3333:3333"
|
||||
volumes:
|
||||
- ./static/parts:/app/static/parts
|
||||
- ./static/instructions:/app/static/instructions
|
||||
- ./static/sets:/app/static/sets
|
||||
- ./static/minifigs:/app/static/minifigs
|
||||
- ./app.db:/app/app.db
|
||||
environment:
|
||||
- REBRICKABLE_API_KEY=your_api_key_here
|
||||
- DOMAIN_NAME=https://your.domain.com
|
||||
- LINKS=True #optional, enables set numbers to be Rebrickable links on the front page
|
||||
- RANDOM=False #optional, set to True if you want your front page to be shuffled on load
|
||||
```
|
||||
|
||||
If using locally, set `DOMAIN_NAME` to `http://localhost:3333`.
|
||||
|
||||
3. Deploy with Docker Compose:
|
||||
```bash
|
||||
docker compose up -d
|
||||
```
|
||||
|
||||
4. Access the web interface at `http://localhost:3333`
|
||||
|
||||
5. The database is created, csv files are downloaded and you will be redirected to the `/create` page for inputting a set number.
|
||||
|
||||
6. csv files are downloaded inside the container. If you delete the container, go to `/config` and redownload them again.
|
||||
See [setup](docs/setup.md).
|
||||
|
||||
## Usage
|
||||
|
||||
### Adding Sets
|
||||
1. Go to the Create page
|
||||
2. Enter a LEGO set number (e.g., "42115")
|
||||
3. Wait for the set to be downloaded and processed
|
||||
See [first steps](docs/first-steps.md).
|
||||
|
||||
### Managing Sets
|
||||
- Mark sets as checked/collected using the checkboxes
|
||||
- Track missing pieces by entering quantities in the parts table
|
||||
- Note, the checkbox for missing pieces is updated automatically, if the set has missing pieces. It cannot be manually checked off.
|
||||
- View all missing pieces across sets in the Missing page
|
||||
- View complete parts inventory in the Parts page
|
||||
- View all minifigures in the Minifigures page
|
||||
|
||||
### Instructions
|
||||
|
||||
Instructions can be added to the `static/instructions` folder. Instructions **must** be named:
|
||||
|
||||
- SetNumber.pdf: `10312-1.pdf` or `7001-1.pdf`. Sets with multiple versions (eg. collectible minifigures use `-1`, `-2` etc) like `71039-1.pdf` and `71039-2.pdf`.
|
||||
- SetNumber-pdf_number.pdf: `10294-1-1.pdf`, `10294-1-2.pdf` and `10294-1-3.pdf` for all three PDFs of the `10294-1` set.
|
||||
|
||||
Instructions are not automatically downloaded!
|
||||
|
||||
Instructions can be uploaded from the webinterface (desktop-only) using the `Upload` button in the navbar.
|
||||
|
||||
## Docker Configuration
|
||||
|
||||
The application uses two main configuration files:
|
||||
|
||||
### docker-compose.yml
|
||||
```yaml
|
||||
services:
|
||||
bricktracker:
|
||||
container_name: BrickTracker
|
||||
restart: unless-stopped
|
||||
build: .
|
||||
ports:
|
||||
- "3333:3333"
|
||||
volumes:
|
||||
- .:/app
|
||||
env_file:
|
||||
- .env
|
||||
```
|
||||
|
||||
### Dockerfile
|
||||
```dockerfile
|
||||
FROM python:slim
|
||||
WORKDIR /app
|
||||
COPY requirements.txt .
|
||||
RUN pip install -r requirements.txt
|
||||
COPY . .
|
||||
RUN bash lego.sh
|
||||
CMD ["gunicorn","--bind","0.0.0.0:3333","app:app","--worker-class","eventlet"]
|
||||
```
|
||||
|
||||
## Development
|
||||
|
||||
The application is built with:
|
||||
- Flask (Python web framework)
|
||||
- SQLite (Database)
|
||||
- Socket.IO (Real-time updates)
|
||||
- Rebrickable API (LEGO data)
|
||||
|
||||
Key files:
|
||||
- `app.py`: Main application code
|
||||
- `db.py`: Database operations
|
||||
- `downloadRB.py`: Rebrickable data download utilities
|
||||
|
||||
## Notes
|
||||
|
||||
- The application stores images locally in the `static` directory
|
||||
- Database is stored in `app.db` (SQLite)
|
||||
- LEGO data is cached in CSV files from Rebrickable
|
||||
- Images are downloaded from Rebrickable when entering a set and then stored locally.
|
||||
- The code is AS-IS! I am not a professional programmer and this has been a hobby projects for a long time. Don't expect anything neat!
|
||||
|
||||
## Screenshots
|
||||
|
||||
### Front page
|
||||
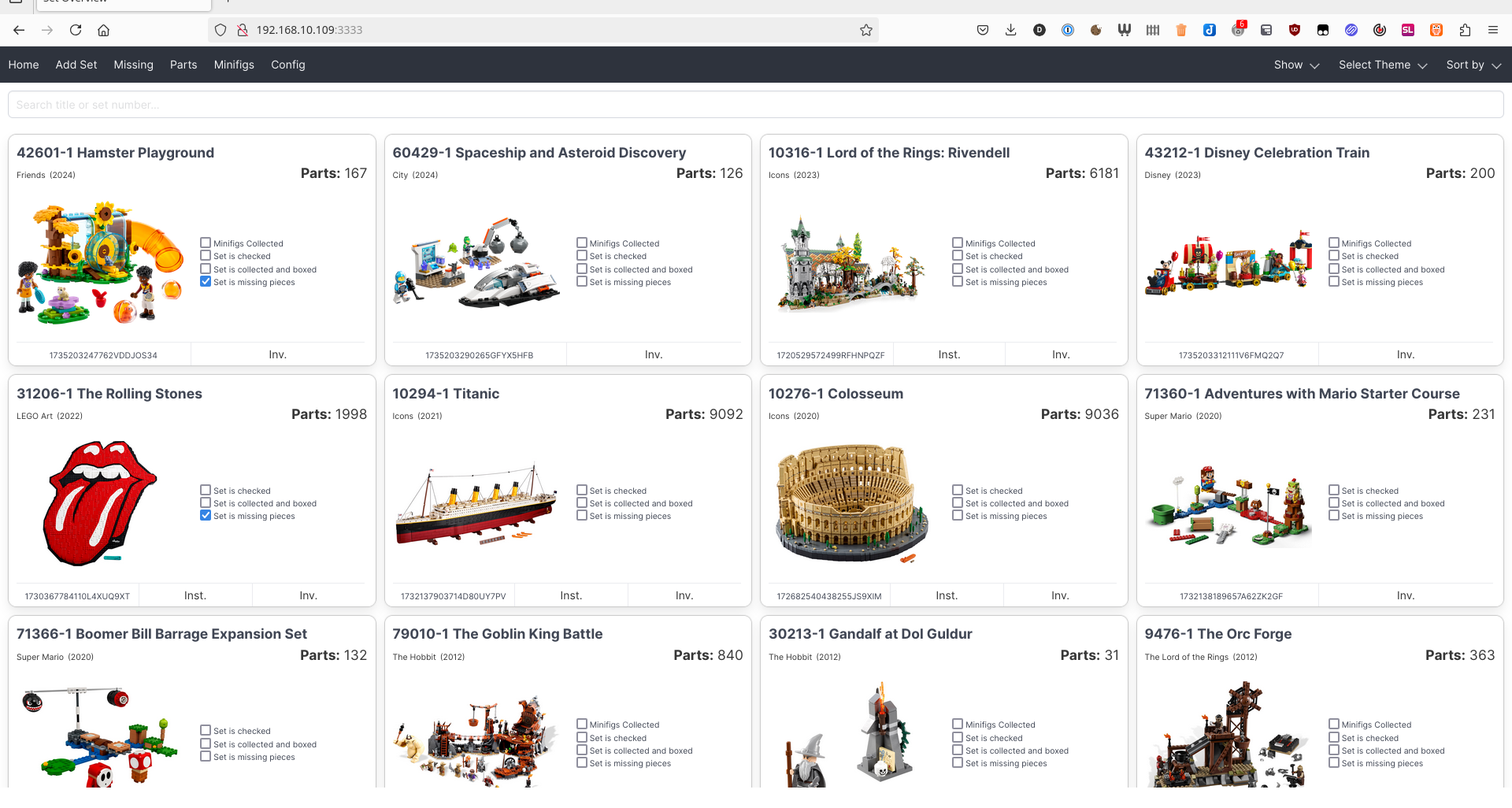
|
||||
|
||||
Search your inventory and sort by theme, year, parts, id, name or sort by missing pieces. If you download instructions as PDF, add them to a specific folder and they show up [under each set](https://xbackbone.baerentsen.space/LaMU8/ZIyIQUdo31.png/raw)
|
||||
|
||||
### Inventory
|
||||
|
||||
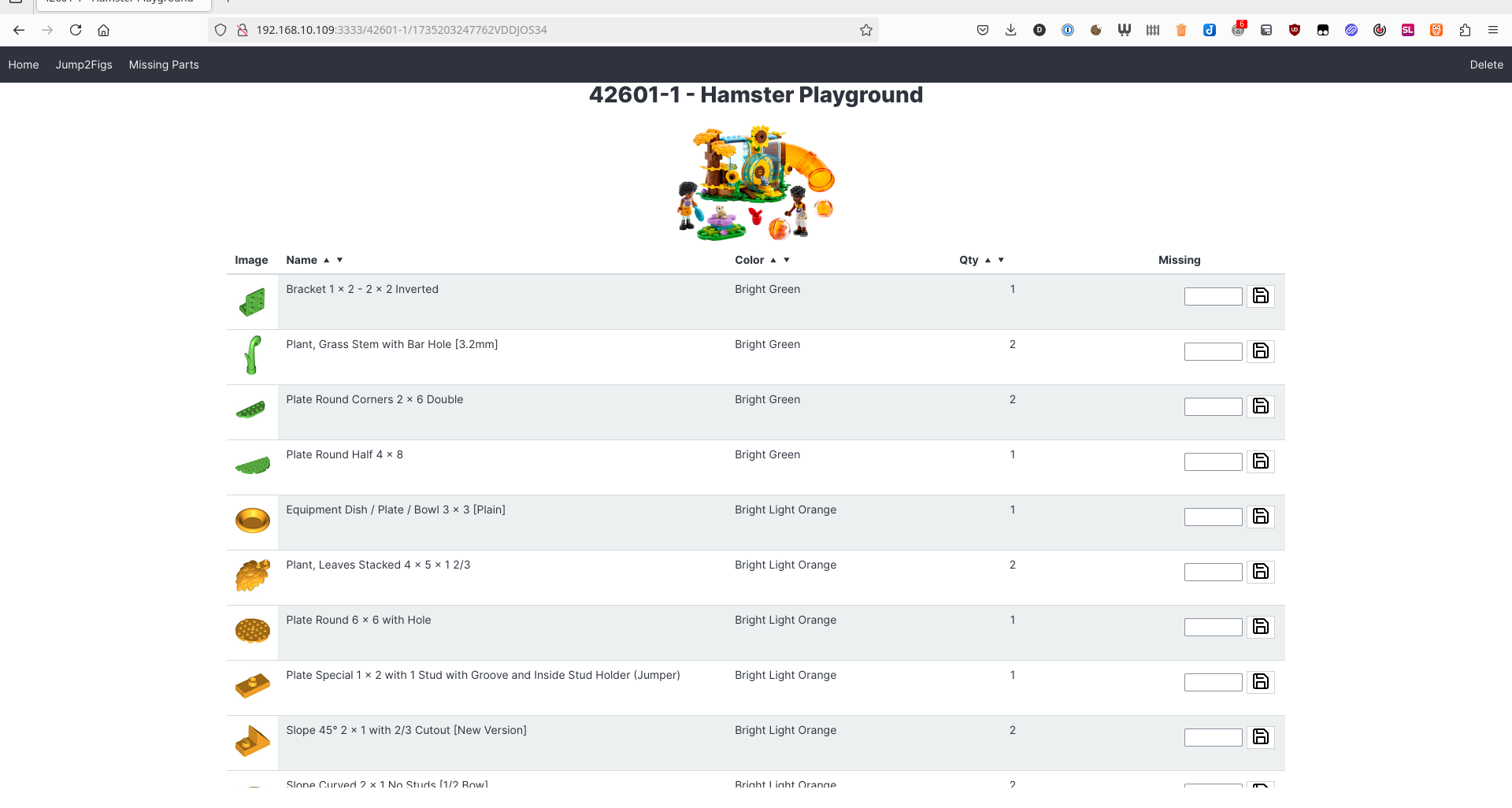
|
||||
|
||||
Filter by color, quantity, name. Add if a piece is missing. Press images to [show them](https://xbackbone.baerentsen.space/LaMU8/FIFOQicE66.png/raw). Filter by only [missing pieces](https://xbackbone.baerentsen.space/LaMU8/LUQeTETA28.png). Minifigures and their parts are listed [at the end](https://xbackbone.baerentsen.space/LaMU8/nEPujImi75.png/raw).
|
||||
|
||||
### Missing pieces
|
||||
|
||||
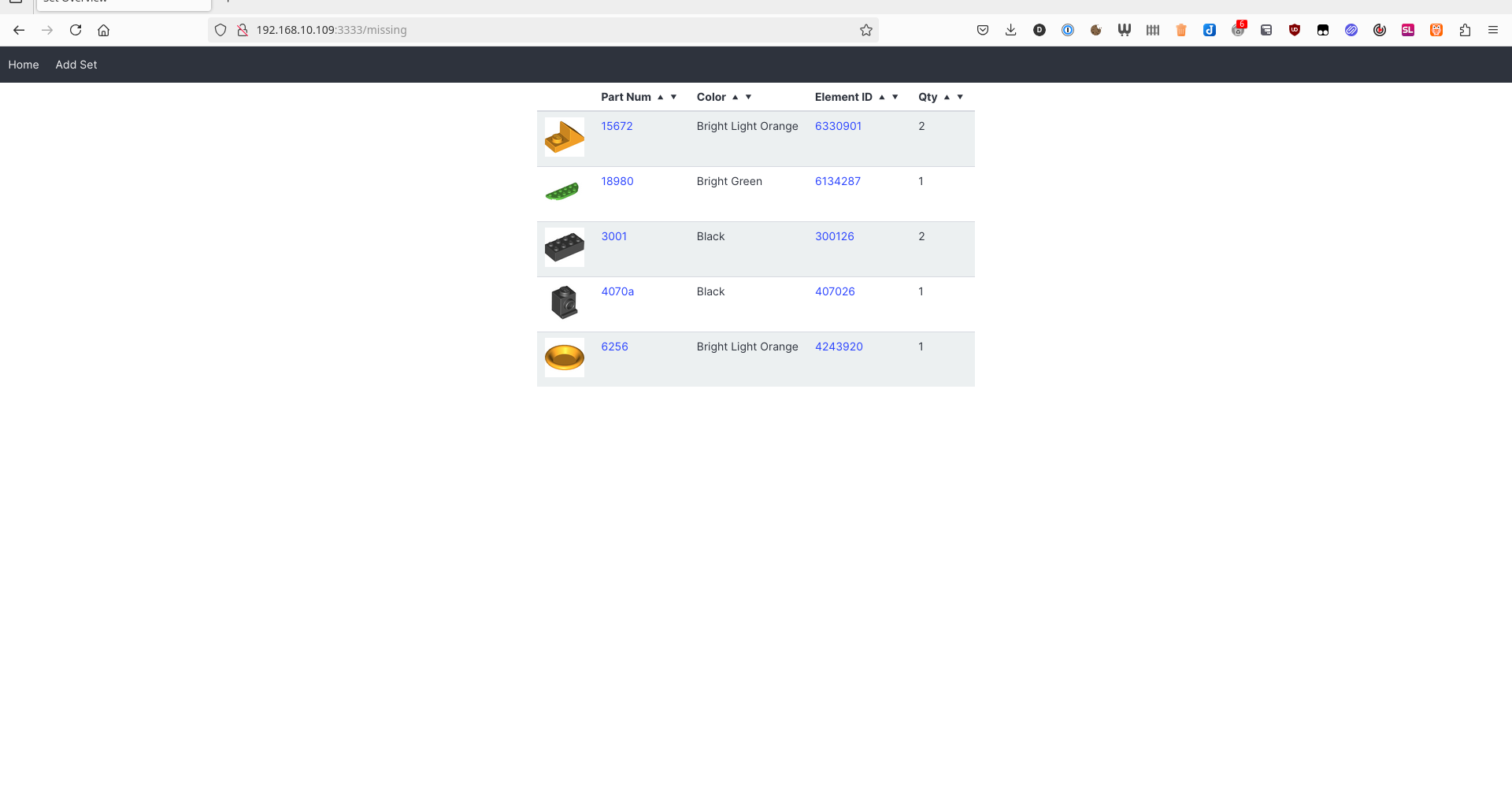
|
||||
|
||||
List of all your missing pieces, with links to bricklink and rebrickable.
|
||||
|
||||
### All parts
|
||||
|
||||
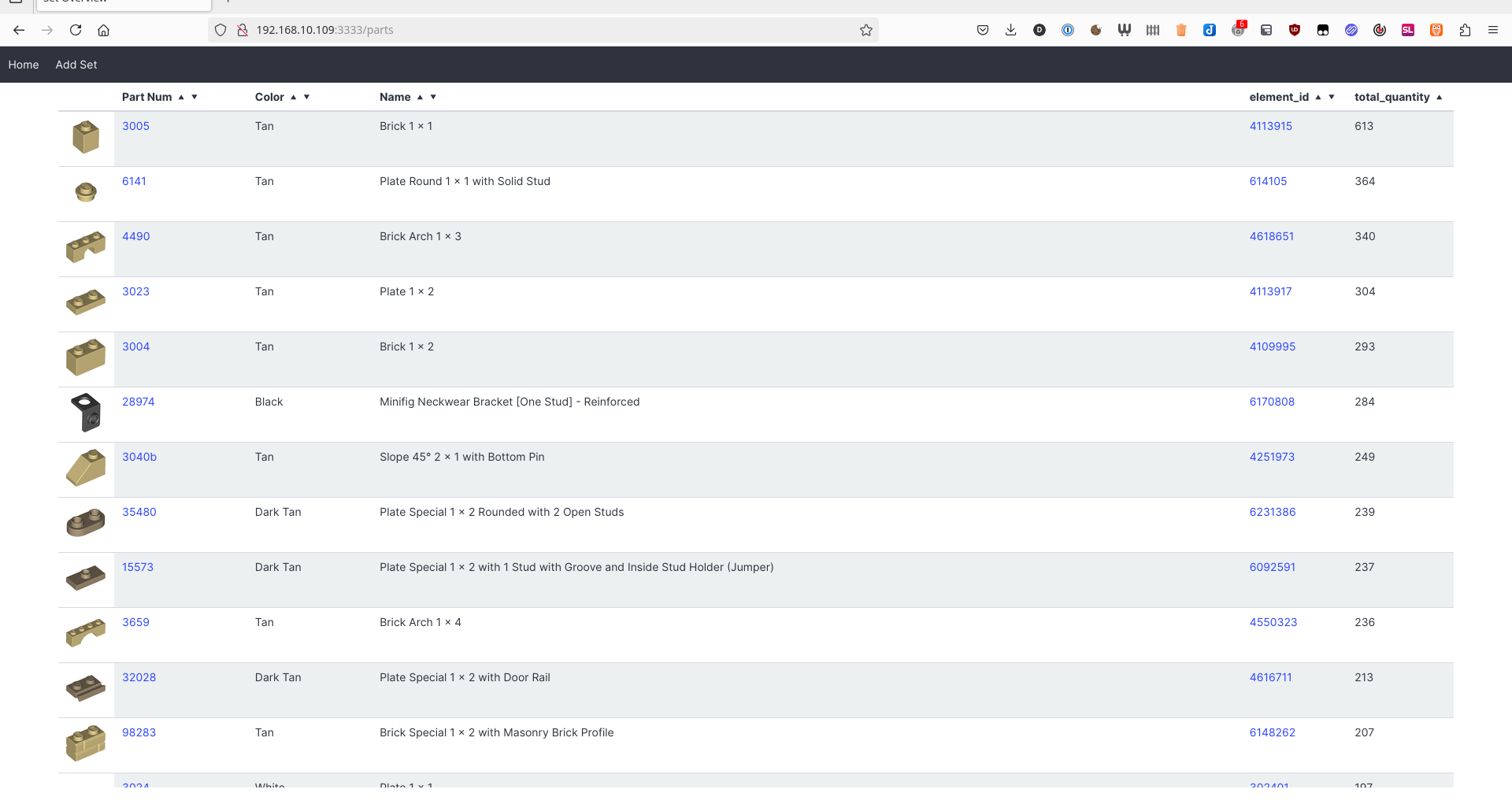
|
||||
List of all parts in your inventory.
|
||||
|
||||
### Minifigures
|
||||
|
||||
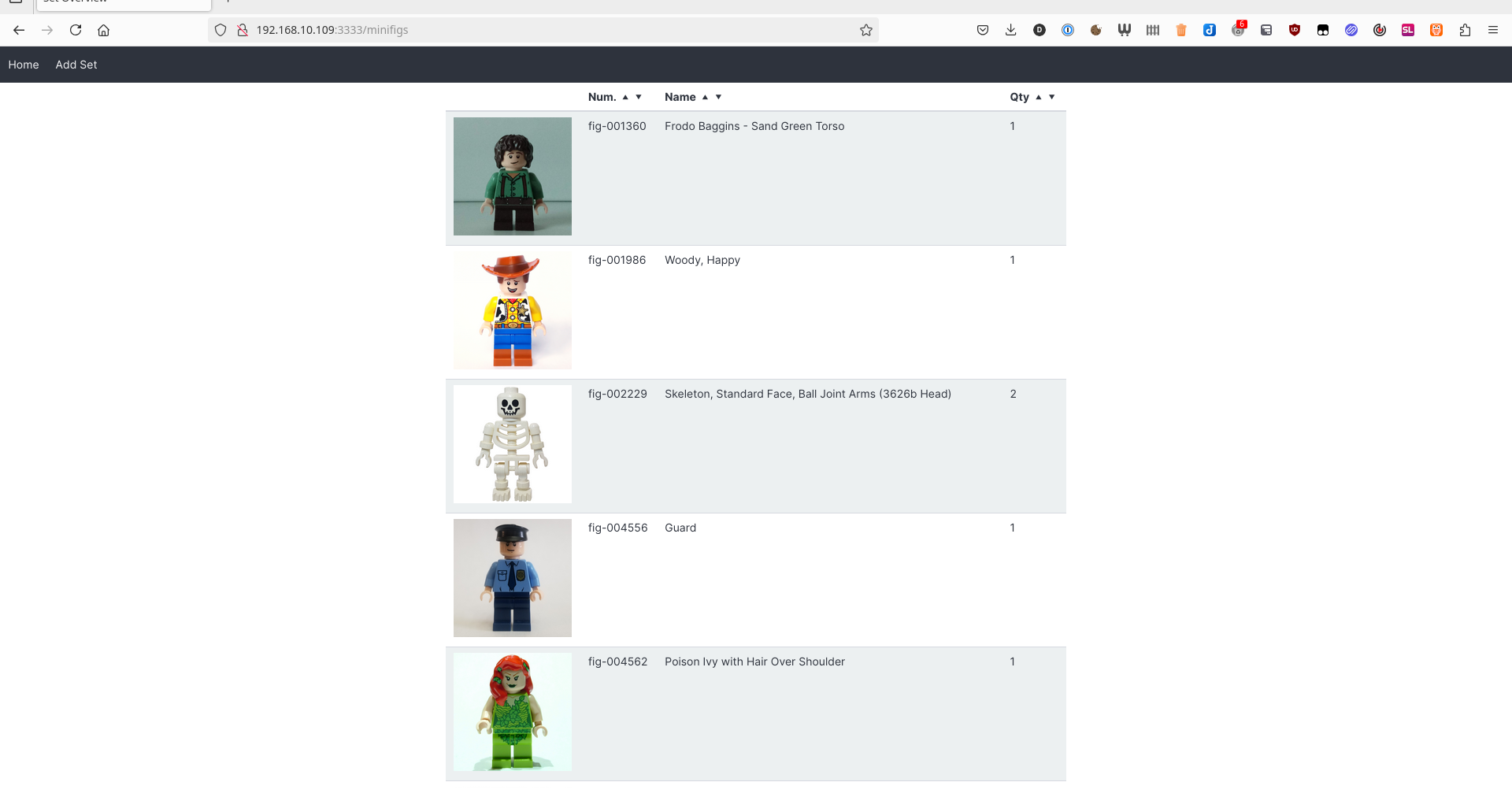
|
||||
|
||||
List of all minifigures in your inventory and quantity.
|
||||
|
||||
### Multiple sets
|
||||
|
||||
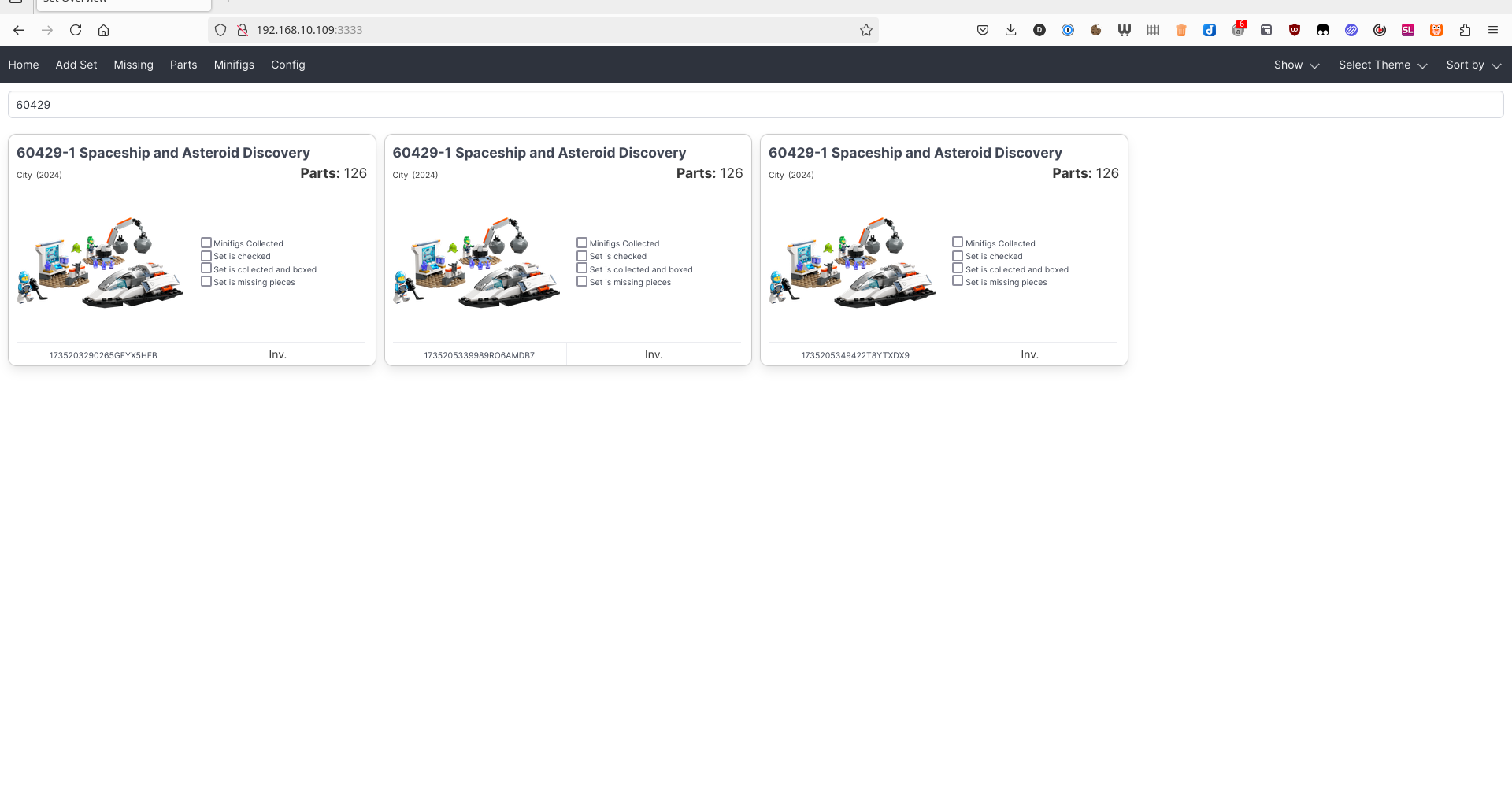
|
||||
|
||||
Each set is given a unique ID, such that you can have multiple copies of a set with different pieces missing in each copy. Sets can also easily be [deleted](https://xbackbone.baerentsen.space/LaMU8/xeroHupE22.png/raw) from the inventory.
|
||||
|
||||
### Add set
|
||||
|
||||
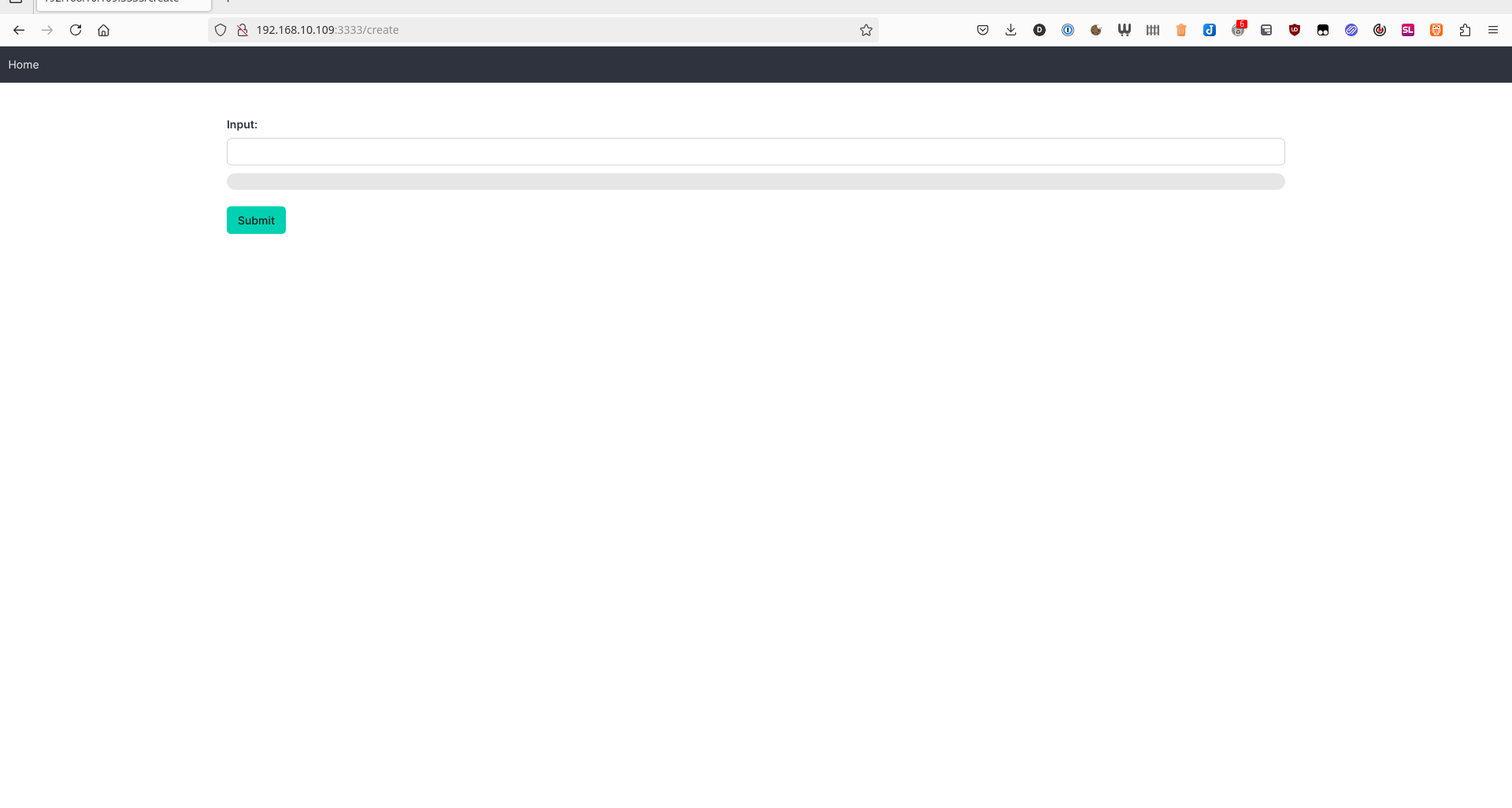
|
||||
|
||||
Sets are added from rebrickable using your own API key. Set numbers are checked against sets.csv from rebrickable and can be updated from the [config page](https://xbackbone.baerentsen.space/LaMU8/lErImaCE12.png/raw). When a set is added, all images from rebrickable are downloaded and stored locally, so if multiple sets contains the same part/color, only one image is downloaded and stored. This also make no calls to rebrickable when just browsing and using the site. Only time rebrickable to used it when up adding a new set.
|
||||
|
||||
### Wishlist
|
||||
|
||||

|
||||
|
||||
Sets are added from rebrickable and again checked against sets.csv. If you can't add a brand new set, consider updating your data from the [`/config` page](https://xbackbone.baerentsen.space/LaMU8/lErImaCE12.png/raw). Press the delete button to remove a set. Known Issue: If multiple sets of the same number is added, they will all be deleted.
|
||||
|
||||
Wishlist uses *unofficial* retirement data.
|
||||
|
||||
Each set number, links to bricklink for pricecheck.
|
||||
## Documentation
|
||||
|
||||
Most of the pages should be self explanatory to use.
|
||||
However, you can find more specific documentation in the [docs](docs/) folder.
|
||||
|
||||
You can find screenshots of the application in the [bricktracker](docs/bricktracker.md) documentation file.
|
||||
|
||||
18
compose.legacy.yml
Normal file
@ -0,0 +1,18 @@
|
||||
services:
|
||||
bricktracker:
|
||||
container_name: BrickTracker
|
||||
restart: unless-stopped
|
||||
image: gitea.baerentsen.space/frederikbaerentsen/bricktracker:1.0.0
|
||||
ports:
|
||||
- "3333:3333"
|
||||
volumes:
|
||||
- ./static/parts:/app/static/parts
|
||||
- ./static/instructions:/app/static/instructions
|
||||
- ./static/sets:/app/static/sets
|
||||
- ./static/minifigs:/app/static/minifigs
|
||||
- ./app.db:/app/app.db
|
||||
environment:
|
||||
- REBRICKABLE_API_KEY=your_api_key_here
|
||||
- DOMAIN_NAME=https://your.domain.com
|
||||
- LINKS=True #optional, enables set numbers to be Rebrickable links on the front page
|
||||
- RANDOM=False #optional, set to True if you want your front page to be shuffled on load
|
||||
22
compose.local.yaml
Normal file
@ -0,0 +1,22 @@
|
||||
services:
|
||||
bricktracker:
|
||||
container_name: BrickTracker
|
||||
restart: unless-stopped
|
||||
build: .
|
||||
ports:
|
||||
- "3334:3333"
|
||||
volumes:
|
||||
- ./local:/local
|
||||
- ./local/instructions:/app/static/instructions/
|
||||
- ./local/minifigures:/app/static/minifigures/
|
||||
- ./local/parts:/app/static/parts/
|
||||
- ./local/sets:/app/static/sets/
|
||||
environment:
|
||||
BK_DEBUG: true
|
||||
BK_DATABASE_PATH: /local/app.db
|
||||
BK_INSTRUCTIONS_FOLDER: instructions
|
||||
BK_MINIFIGURES_FOLDER: minifigures
|
||||
BK_PARTS_FOLDER: parts
|
||||
BK_RETIRED_SETS_PATH: /local/retired_sets.csv
|
||||
BK_SETS_FOLDER: sets
|
||||
BK_THEMES_PATH: /local/themes.csv
|
||||
24
compose.yaml
@ -2,10 +2,26 @@ services:
|
||||
bricktracker:
|
||||
container_name: BrickTracker
|
||||
restart: unless-stopped
|
||||
build: .
|
||||
image: gitea.baerentsen.space/frederikbaerentsen/bricktracker:1.0.0
|
||||
ports:
|
||||
- "3333:3333"
|
||||
volumes:
|
||||
- .:/app
|
||||
env_file:
|
||||
- .env
|
||||
- data:/data/
|
||||
- instructions:/app/static/instructions/
|
||||
- minifigures:/app/static/minifigures/
|
||||
- parts:/app/static/parts/
|
||||
- sets:/app/static/sets/
|
||||
# Or define those in your .env file
|
||||
environment:
|
||||
BK_DATABASE_PATH: /data/app.db
|
||||
BK_MINIFIGURES_FOLDER: minifigures
|
||||
BK_RETIRED_SETS_PATH: /data/retired_sets.csv
|
||||
BK_THEMES_PATH: /data/themes.csv
|
||||
env_file: ".env"
|
||||
|
||||
volumes:
|
||||
data:
|
||||
instructions:
|
||||
minifigures:
|
||||
parts:
|
||||
sets:
|
||||
|
||||
55
docs/authentication.md
Normal file
@ -0,0 +1,55 @@
|
||||
# Authentication
|
||||
|
||||
> **Note**<br>
|
||||
> The following page is based on version `1.0.0` of BrickTracker.
|
||||
|
||||
> **Warning**<br>
|
||||
> This is a lightweight access control feature and does not provide any strong layer of security to the application.
|
||||
|
||||
By default, every feature of the application is available.
|
||||
Although it does not support individual accounts, it is possible to protect every "dangerous" feature under a password.
|
||||
This can be useful if you want other people to access your inventory of sets in a "read-only" fashion.
|
||||
|
||||
To set up the authentication, you need to set the two following environment variables:
|
||||
|
||||
- `BK_AUTHENTICATION_KEY`: a secret for the server to encrypt the session cookie. See [.env.sample](../.env.sample) for how to generate the value
|
||||
- `BK_AUTHENTICATION_PASSWORD`: the actual password
|
||||
|
||||
> **Warning**<br>
|
||||
> The password is stored in **plaintext**. Be mindful.
|
||||
|
||||
Once the authentication is set up, you should see a  pill on the right side of the menu bar.
|
||||
|
||||
|
||||
|
||||
If you click on it, or if you try to access a page requiring authentication, you will not be greeted with a login prompt.
|
||||
|
||||

|
||||
|
||||
Once authenticated the pill will switch to .
|
||||
|
||||
## Login out
|
||||
|
||||
If you need to log out, click the  pill.
|
||||
Then press the **Logout** button in the Admin page.
|
||||
|
||||

|
||||
|
||||
## Features require authentication
|
||||
|
||||
If set up, the following will require an authentication:
|
||||
|
||||
- Sets
|
||||
- Add
|
||||
- Bulk add
|
||||
- Delete
|
||||
- Change status
|
||||
- Change the amount of missing parts
|
||||
- Instructions
|
||||
- Upload
|
||||
- Rename
|
||||
- Delete
|
||||
- Wishlist
|
||||
- Add
|
||||
- Delete
|
||||
- Admin
|
||||
130
docs/bricktracker.md
Normal file
@ -0,0 +1,130 @@
|
||||
# BrickTracker
|
||||
|
||||
> **Note**<br>
|
||||
> The following page is based on version `1.0.0` of BrickTracker.
|
||||
|
||||
## Frontpage
|
||||
|
||||

|
||||
|
||||
If you are using `BK_RANDOM`, a random selection of sets and minifigures.
|
||||
Otherwise, the latest added sets and minifigures.
|
||||
|
||||
You can click the card name or image to access a set or minifigure detail.
|
||||
|
||||
## Sets
|
||||
|
||||
> **Info**<br>
|
||||
> This does not do any pagination and loads **everything**. It can be slow depending on how many sets you have.
|
||||
|
||||

|
||||
|
||||
Displays all your sets, with quick look at theme, year, parts, missing parts, minifigures count and status.
|
||||
You can search, filter and sort the grid. The sort order will be stored in a cookie and re-use on next page load.
|
||||
|
||||
You can click the card name or image to access a set detail.
|
||||
|
||||
### Multiple sets
|
||||
|
||||
Each added set has a unique ID and you can have multiple copies of the same set added to your inventory.
|
||||
|
||||

|
||||
|
||||
## Set details
|
||||
|
||||

|
||||
|
||||
Gives you more detail about a specific set, including instructions and parts list.
|
||||
|
||||
## Minifigure details
|
||||
|
||||

|
||||
|
||||
Gives you generic detail about a minifigure across all your sets.
|
||||
|
||||
## Part details
|
||||
|
||||

|
||||
|
||||
Gives you generic detail about a part across all your sets.
|
||||
|
||||
## Add
|
||||
|
||||

|
||||
|
||||
If you are authenticated, lets you add a new set to your inventory.
|
||||
See [first steps](first-steps.md).
|
||||
|
||||
### Bulk add
|
||||
|
||||

|
||||
|
||||
If you need to add many sets at once, you can use the bulk add tool.
|
||||
Instead of a set number, it takes a comma separated list of set numbers.
|
||||
It will then process each number of the list sequentially as if you were doing it yourself one by one.
|
||||
If an error occur, it will put back in the input field the list of number that were not processed.
|
||||
|
||||
## Parts
|
||||
|
||||
> **Info**<br>
|
||||
> This does not do any pagination and loads **everything**. It can be slow depending on how many sets you have.
|
||||
|
||||

|
||||
|
||||
Lists all your parts with details on quantity missing, number of sets missing it, number of minifigures missing it.
|
||||
You can sort columns, and search the table.
|
||||
|
||||
Clicking on a part image will open it fullscreen.
|
||||
Clicking on a part name will load its details.
|
||||
|
||||
## Missing (parts)
|
||||
|
||||
> **Info**<br>
|
||||
> This does not do any pagination and loads **everything**. It can be slow depending on how missing parts you have.
|
||||
|
||||

|
||||
|
||||
Lists all your missing parts with details on total quantity, quantity missing, number of sets using it, number of minifigures using it.
|
||||
You can sort columns, and search the table.
|
||||
|
||||
Clicking on a part image will open it fullscreen.
|
||||
Clicking on a part name will load its details.
|
||||
|
||||
## Minifigures
|
||||
|
||||
> **Info**<br>
|
||||
> This does not do any pagination and loads **everything**. It can be slow depending on how many minifigures you have.
|
||||
|
||||

|
||||
|
||||
Lists all your minifigures with details on quantity missing, number of missing parts, number of sets using it.
|
||||
You can sort columns, and search the table.
|
||||
|
||||
Clicking on a minifigure image will open it fullscreen.
|
||||
Clicking on a minifigure name will load its details.
|
||||
|
||||
## Instructions
|
||||
|
||||
> **Info**<br>
|
||||
> This does not do any pagination and loads **everything**. It can be slow depending on how many instructions you have.
|
||||
|
||||

|
||||
|
||||
Lists all your instructions and if they are matching a existing set, will display its name and image.
|
||||
If you are authenticated, you can upload new instruction files, rename existing ones or delete them.
|
||||
You can sort columns, and search the table.
|
||||
|
||||
Clicking on a set image will open it fullscreen.
|
||||
|
||||
## Wishlist
|
||||
|
||||
> **Info**<br>
|
||||
> This does not do any pagination and loads **everything**. It can be slow depending on how many wished sets you have.
|
||||
|
||||

|
||||
|
||||
Lists all your wished with details on theme, year, parts and *unofficial* retirement date.
|
||||
If you are authenticated, you can add new wished sets or delete existing ones.
|
||||
You can sort columns, and search the table.
|
||||
|
||||
Clicking on a set image will open it fullscreen.
|
||||
84
docs/common-errors.md
Normal file
@ -0,0 +1,84 @@
|
||||
# Common errors/problems
|
||||
|
||||
> **Note**<br>
|
||||
> The following page is based on version `1.0.0` of BrickTracker.
|
||||
|
||||
## I need a password to access some pages
|
||||
|
||||
You have setup lightweight authentication. Your password is in your environement `BK_AUTHENTICATION_PASSWORD` variable.
|
||||
|
||||
## I cannot access the Add page (Configuration missing!)
|
||||
|
||||

|
||||
|
||||
You need to pass the `BK_REBRICKABLE_API_KEY` environment to your application, depending on how you run the application.
|
||||
For instance:
|
||||
|
||||
- Docker: `docker run -e BK_REBRICKABLE_API_KEY=xxxx`
|
||||
- Docker compose (directly in `compose.yaml`):
|
||||
|
||||
```
|
||||
services:
|
||||
bricktracker:
|
||||
environment:
|
||||
- BK_AUTHENTICATION_KEY=xxxx
|
||||
```
|
||||
|
||||
- Docker compose (with an environement file, for instance `.env`)
|
||||
|
||||
```
|
||||
-- .env
|
||||
BK_AUTHENTICATION_KEY=xxxx
|
||||
|
||||
-- compose.yaml
|
||||
services:
|
||||
bricktracker:
|
||||
env_file: ".env"
|
||||
```
|
||||
|
||||
> **Warning**<br>
|
||||
> Do not use quotes (", ') around your environment variables.
|
||||
> Docker will interpret them has being part of the **value** of the environment variable.
|
||||
> For instance...
|
||||
>
|
||||
> ```
|
||||
> services:
|
||||
> bricktracker:
|
||||
> environment:
|
||||
> - BK_AUTHENTICATION_KEY="xxxx"
|
||||
> ```
|
||||
>
|
||||
> ...will make Docker believe that your API key is `"xxxx"`.
|
||||
|
||||
## The socket is disconnected
|
||||
|
||||

|
||||
|
||||
If you are seeing the socket disconnected while you are on the **Add** or **Bulk add** pages, it can mean:
|
||||
|
||||
- The application is not running anymore (it somehow stopped after you accessed the page): check that the application is running and its log for errors,
|
||||
- You restarted the application and it can take some time for the socket to be back up: just wait a bit it should automatically re-connect,
|
||||
- You are using the CORS allowed origin restriction (via the `BK_DOMAIN_NAME` environment variable) with a mismatching value: you should see a log line similar to this following one in your application logs.
|
||||
|
||||
```
|
||||
http://127.0.0.1:3333 is not an accepted origin. (further occurrences of this error will be logged with level INFO)
|
||||
[2025-01-18 18:15:52,980] ERROR - http://127.0.0.1:3333 is not an accepted origin. (further occurrences of this error will be logged with level INFO)
|
||||
```
|
||||
|
||||
Make sure the value you have set is matching the URL of your application.
|
||||
If it is not the case, adjust the value and restart the application.
|
||||
|
||||
|
||||
## No such file or directory: '<path>' when adding a set
|
||||
|
||||

|
||||
|
||||
The application doestake care of creating folders for static images and expects them to be writable.
|
||||
Make sure that the folder exists, and if it exists that it is writable by the application.
|
||||
|
||||
## I'm seeing Unknown (<number>) instead of the set theme
|
||||
|
||||

|
||||
|
||||
Either the theme is too recent for your version of the themes file, or your theme file has not be initialized.
|
||||
Head to the **Admin** page, **Themes** section and update the file.
|
||||
47
docs/development.md
Normal file
@ -0,0 +1,47 @@
|
||||
# Development
|
||||
|
||||
> **Note**<br>
|
||||
> The following page is based on version `1.0.0` of BrickTracker.
|
||||
|
||||
The application is written in Python version 3.
|
||||
It uses:
|
||||
|
||||
- `flask` (Web framework)
|
||||
- `flask_socketio` (Socket.IO: Websocket library for real-time client-server communication)
|
||||
- `flask-login` (Lightweight Flask authentication library)
|
||||
- `sqlite3` (Light database management system)
|
||||
- `rebrick` API (Library to interact with the Rebrickable.com API)
|
||||
|
||||
## Running a local debug instance
|
||||
|
||||
You can use the [compose.local.yaml](../compose.local.yaml) file to build and run an instance with debug enabled and on a different port (`3334`).
|
||||
|
||||
```
|
||||
$ mkdir local
|
||||
|
||||
$ docker compose -f compose.local.yaml build
|
||||
[+] Building 0.6s (10/10) FINISHED docker:default
|
||||
=> [bricktracker internal] load build definition from Dockerfile 0.0s
|
||||
=> => transferring dockerfile: 211B 0.0s
|
||||
=> [bricktracker internal] load metadata for docker.io/library/python:3-slim 0.4s
|
||||
=> [bricktracker internal] load .dockerignore 0.0s
|
||||
=> => transferring context: 307B 0.0s
|
||||
=> [bricktracker 1/4] FROM docker.io/library/python:3-slim@sha256:23a81be7b258c8f516f7a60e80943cace4350deb8204cf107c7993e343610d47 0.0s
|
||||
=> [bricktracker internal] load build context 0.0s
|
||||
=> => transferring context: 9.02kB 0.0s
|
||||
=> CACHED [bricktracker 2/4] WORKDIR /app 0.0s
|
||||
=> CACHED [bricktracker 3/4] COPY . . 0.0s
|
||||
=> CACHED [bricktracker 4/4] RUN pip --no-cache-dir install -r requirements.txt 0.0s
|
||||
=> [bricktracker] exporting to image 0.0s
|
||||
=> => exporting layers 0.0s
|
||||
=> => writing image sha256:5e913b01b10a51afae952187a45593d4c4a35635d084c8e9ba012476f21b2d0b 0.0s
|
||||
=> => naming to docker.io/library/bricktracker-bricktracker 0.0s
|
||||
=> [bricktracker] resolving provenance for metadata file 0.0s
|
||||
|
||||
$ docker compose -f compose.local.yaml up -d
|
||||
[+] Running 2/2
|
||||
✔ Network bricktracker_default Created 0.4s
|
||||
✔ Container BrickTracker Started 11.2s
|
||||
```
|
||||
|
||||
You should have the app available on port `3334` (not `3333`!). For instance at http://127.0.0.1:3334.
|
||||
70
docs/first-steps.md
Normal file
@ -0,0 +1,70 @@
|
||||
# First steps
|
||||
|
||||
> **Note**<br>
|
||||
> The following page is based on version `1.0.0` of BrickTracker.
|
||||
|
||||
## Database initialization
|
||||
|
||||
Once the application is running and you can access it, you should be greated with an error message.
|
||||
This is perfectly normal as you are running the application for the first time and you need to initialize the database.
|
||||
|
||||

|
||||
|
||||
Click the **Administration** button to access the administration panel.
|
||||
The **Database** section should be opened by default.
|
||||
|
||||

|
||||
|
||||
Press the **Initialize the database** button.
|
||||
|
||||

|
||||
|
||||
## Themes initialization
|
||||
|
||||
To have the themes identifier resolved into names, you need to do an initial update of the file.
|
||||
Open the **Themes** section.
|
||||
You will see an error message, this is expected.
|
||||
|
||||

|
||||
|
||||
Press the **Update the themes file** button to download an initial version of the themes file.
|
||||
|
||||

|
||||
|
||||
If everything went well you should see no more error message and some counters.
|
||||
|
||||
## Add a set
|
||||
|
||||
> **Important**<br>
|
||||
> Make sure you have set up your Rebrickable API key (`BK_REBRICKABLE_KEY`) for this to work (see [common errors](common-errors.md)).
|
||||
|
||||
> **Important**<br>
|
||||
> If you are using the CORS allowed origin restriction (`BK_DOMAIN_NAME`), make sure it is matching your application URL (see [common errors](common-errors.md)).
|
||||
|
||||
Use the menu bar to navigate to the **Add** page, make sure the socket is in a **connected** state.
|
||||
|
||||

|
||||
|
||||
Input a set number in the **Set number** field and press the **Add** button.
|
||||
You can either use the set number (e.g `608`) and it will automitcally assume that you want version `1` (e.g `608-1`),
|
||||
or you can use the complete number with the version (e.g `608-2`)
|
||||
|
||||
It will load information about the set you are about to add, but not add it yet.
|
||||
|
||||

|
||||
|
||||
Use the **Confirm add** button to add the set, or the **Dismiss** button if it is not the one you wanted.
|
||||
|
||||
> **Note**<br>
|
||||
> If you do not want to go through the confirmation process, check the **Add without confirmation** checkbox and the
|
||||
> set will be added when you press the **Add** button.
|
||||
|
||||

|
||||
|
||||
If everything goes well you should see a **Success** message with a direct link to your set.
|
||||
|
||||

|
||||
|
||||
## Learn more
|
||||
|
||||
Consult the rest of the files in the [docs](.) folder.
|
||||
BIN
docs/images/authentication-01.png
Normal file
|
After Width: | Height: | Size: 2.6 KiB |
BIN
docs/images/authentication-02.png
Normal file
|
After Width: | Height: | Size: 12 KiB |
BIN
docs/images/authentication-03.png
Normal file
|
After Width: | Height: | Size: 3.0 KiB |
BIN
docs/images/authentication-05.png
Normal file
|
After Width: | Height: | Size: 12 KiB |
BIN
docs/images/bricktracker-01.png
Normal file
|
After Width: | Height: | Size: 422 KiB |
BIN
docs/images/bricktracker-02.png
Normal file
|
After Width: | Height: | Size: 835 KiB |
BIN
docs/images/bricktracker-03.png
Normal file
|
After Width: | Height: | Size: 548 KiB |
BIN
docs/images/bricktracker-04.png
Normal file
|
After Width: | Height: | Size: 317 KiB |
BIN
docs/images/bricktracker-05.png
Normal file
|
After Width: | Height: | Size: 236 KiB |
BIN
docs/images/bricktracker-06.png
Normal file
|
After Width: | Height: | Size: 186 KiB |
BIN
docs/images/bricktracker-07.png
Normal file
|
After Width: | Height: | Size: 139 KiB |
BIN
docs/images/bricktracker-08.png
Normal file
|
After Width: | Height: | Size: 152 KiB |
BIN
docs/images/bricktracker-09.png
Normal file
|
After Width: | Height: | Size: 73 KiB |
BIN
docs/images/bricktracker-10.png
Normal file
|
After Width: | Height: | Size: 60 KiB |
BIN
docs/images/bricktracker-11.png
Normal file
|
After Width: | Height: | Size: 100 KiB |
BIN
docs/images/bricktracker-12.png
Normal file
|
After Width: | Height: | Size: 122 KiB |
BIN
docs/images/bricktracker-13.png
Normal file
|
After Width: | Height: | Size: 763 KiB |
BIN
docs/images/common-errors-01.png
Normal file
|
After Width: | Height: | Size: 52 KiB |
BIN
docs/images/common-errors-02.png
Normal file
|
After Width: | Height: | Size: 7.8 KiB |
BIN
docs/images/common-errors-03.png
Normal file
|
After Width: | Height: | Size: 15 KiB |
BIN
docs/images/common-errors-04.png
Normal file
|
After Width: | Height: | Size: 3.7 KiB |
BIN
docs/images/first-steps-01.png
Normal file
|
After Width: | Height: | Size: 42 KiB |
BIN
docs/images/first-steps-02.png
Normal file
|
After Width: | Height: | Size: 78 KiB |
BIN
docs/images/first-steps-03.png
Normal file
|
After Width: | Height: | Size: 77 KiB |
BIN
docs/images/first-steps-04.png
Normal file
|
After Width: | Height: | Size: 29 KiB |
BIN
docs/images/first-steps-05.png
Normal file
|
After Width: | Height: | Size: 151 KiB |
BIN
docs/images/first-steps-06.png
Normal file
|
After Width: | Height: | Size: 198 KiB |
BIN
docs/images/first-steps-07.png
Normal file
|
After Width: | Height: | Size: 44 KiB |
BIN
docs/images/first-steps-08.png
Normal file
|
After Width: | Height: | Size: 36 KiB |
BIN
docs/images/first-steps-09.png
Normal file
|
After Width: | Height: | Size: 551 KiB |
BIN
docs/images/set-01.png
Normal file
|
After Width: | Height: | Size: 18 KiB |
BIN
docs/images/set-02.png
Normal file
|
After Width: | Height: | Size: 79 KiB |
BIN
docs/images/set-03.png
Normal file
|
After Width: | Height: | Size: 64 KiB |
BIN
docs/images/set-04.png
Normal file
|
After Width: | Height: | Size: 22 KiB |
BIN
docs/images/set-05.png
Normal file
|
After Width: | Height: | Size: 326 KiB |
BIN
docs/images/set-06.png
Normal file
|
After Width: | Height: | Size: 896 KiB |
BIN
docs/images/set-07.png
Normal file
|
After Width: | Height: | Size: 80 KiB |
BIN
docs/images/set-08.png
Normal file
|
After Width: | Height: | Size: 461 KiB |
BIN
docs/images/set-09.png
Normal file
|
After Width: | Height: | Size: 92 KiB |
62
docs/set.md
Normal file
@ -0,0 +1,62 @@
|
||||
# Managing your sets
|
||||
|
||||
> **Note**<br>
|
||||
> The following page is based on version `1.0.0` of BrickTracker.
|
||||
|
||||
## Set image
|
||||
|
||||
If you click the set image, it will open fullscreen.
|
||||
|
||||

|
||||
|
||||
## Set status
|
||||
|
||||
You can track the following status for your sets:
|
||||
|
||||
- Set is checked
|
||||
- Set is collected
|
||||
- Set minifigures are collected
|
||||
|
||||
Simply click on the checkbox or label wherever applicable and it will be immediately saved to the database.
|
||||
A little status mark tells you if the operation was successful.
|
||||
|
||||

|
||||
|
||||
# Instructions
|
||||
|
||||
If you have uploaded instructions with a name matching the set, they will be available to consult on the set page.
|
||||
|
||||

|
||||
|
||||
## Parts list
|
||||
|
||||
When displaying a set, you can see the list of parts making the set.
|
||||
For each part, you can mark how many of those pieces are missing.
|
||||
As soon as you leave the field it will be immediately saved to the database.
|
||||
A little status mark tells you if the operation was successful.
|
||||
|
||||

|
||||
|
||||
You can sort the part list by clicking the header of each column of the table.
|
||||
|
||||

|
||||
|
||||
If you click a part image, it will open fullscreen.
|
||||
|
||||

|
||||
|
||||
## Minifigures list
|
||||
|
||||
If the set includes minifigures, they will be least after the parts list.
|
||||
For each minifigure kind, you will see the number of minifigures and their part list.
|
||||
The part list works exactly like the set parts list.
|
||||
|
||||

|
||||
|
||||
If you click the minifigure image near the **Details** button, it will open fullscreen.
|
||||
|
||||

|
||||
|
||||
You can also check the details of the minifigure pressing by clicking on the **Details** button.
|
||||
|
||||

|
||||
94
docs/setup.md
Normal file
@ -0,0 +1,94 @@
|
||||
# Setup
|
||||
|
||||
> **Note**<br>
|
||||
> The following page is based on version `1.0.0` of BrickTracker.
|
||||
|
||||
## Prerequisites
|
||||
|
||||
Check your operating system documentation to install `docker` and `docker compose`.
|
||||
|
||||
## A note on environment variables
|
||||
|
||||
You need to pass the `BK_<name>` environment to your application, depending on how you run the application.
|
||||
For instance:
|
||||
|
||||
- Docker: `docker run -e BK_<name>=xxxx`
|
||||
- Docker compose (directly in `compose.yaml`):
|
||||
|
||||
```
|
||||
services:
|
||||
bricktracker:
|
||||
environment:
|
||||
- BK_<name>=xxxx
|
||||
```
|
||||
|
||||
- Docker compose (with an environement file, for instance `.env`)
|
||||
|
||||
```
|
||||
-- .env
|
||||
BK_<name>=xxxx
|
||||
|
||||
-- compose.yaml
|
||||
services:
|
||||
bricktracker:
|
||||
env_file: ".env"
|
||||
```
|
||||
|
||||
> **Warning**<br>
|
||||
> Do not use quotes (", ') around your environment variables.
|
||||
> Docker will interpret them has being part of the **value** of the environment variable.
|
||||
> For instance...
|
||||
>
|
||||
> ```
|
||||
> services:
|
||||
> bricktracker:
|
||||
> environment:
|
||||
> - BK_AUTHENTICATION_KEY="xxxx"
|
||||
> ```
|
||||
>
|
||||
> ...will make Docker believe that your API key is `"xxxx"`.
|
||||
|
||||
## Environment file and customization options
|
||||
|
||||
The [.env.sample](../.env.sample) file provides ample documentation on all the configurable options. Have a look at it.
|
||||
You can make a copy of `.env.sample` as `.env` with your options or create an `.env` file from scratch.
|
||||
|
||||
## Database file
|
||||
|
||||
To accomodate for the original version of BrickTracker, the default database path is `./app.db`.
|
||||
This is not ideal for a setup with volumes because it is a single file.
|
||||
You can use a combination of a volume and the `BK_DATABASE_PATH` environment variable to accomodate for that.
|
||||
For instance:
|
||||
|
||||
```
|
||||
services:
|
||||
bricktracker:
|
||||
volumes:
|
||||
- database:/database/
|
||||
environment:
|
||||
BK_DATABASE_PATH: /database/app.db
|
||||
|
||||
volumes:
|
||||
database:
|
||||
```
|
||||
|
||||
## Rebrickable API key
|
||||
|
||||
Although not mandatory for the application to run, it is necessary to add any data to the application.
|
||||
It is set up with the `BK_REBRICKABLE_API_KEY` environment variable (or `REBRICKABLE_API_KEY` to accomodate for the original version of BrickTracker).
|
||||
|
||||
## Static image and instructions files folders
|
||||
|
||||
Since the images and instruction files are to be served by the webserver, it is expected they reside in the `/app/static` folder.
|
||||
You can control the name/path of each image type relative to `app/static` with the `BK_*_FOLDER` variables.
|
||||
|
||||
## CSV files
|
||||
|
||||
Some CSV files are used to resolve informations like theme names or retired set dates.
|
||||
In the original version of BrickTracker they were either shipped with the container or residing at the root of the application, meaning that any update to it would not survive a container update.
|
||||
|
||||
You can use the `BK_RETIRED_SET_PATH` and `BK_THEMES_PATH` to relocate them into a volume.
|
||||
|
||||
## Authentication
|
||||
|
||||
See [authentication](authentication.md)
|
||||